Conexión a Salesforce
Brightcove Campaign se puede configurar para integrarse con Salesforce. Cuando se configura la integración, los datos de interacción de vídeo de los vídeos publicados mediante Brightcove Campaign se sincronizan con Salesforce. Una vez en Salesforce, estos datos se pueden usar para segmentación, lógica de campaña, informes, puntuación de prospectos y personalización de comunicaciones.
Requisitos
Para utilizar el módulo Campaign Brightcove con Salesforce, debe:
- Tener una cuenta de Salesforce, las cuentas de sandbox de Salesforce no son compatibles
- Tener una cuenta de Salesforce.com con el permiso API Enabled y pertenezca a un rol que le permita leer y escribir en el objeto de Salesforce al que elija enviar datos de visualización a
- Si va a utilizar la integración de Pardot, debe completar los pasos descritos en el tema Creación de un objeto de Salesforce personalizado para integración de Pardot .
Funciones
Algunas de las características clave de la integración de la Campaña de Brightcove - Salesforce son:
- Formato de datos: la visualización de datos se asigna a un objeto de Salesforce
- Transferencia de datos : la visualización de datos se envía desde Brightcove Campaign a Salesforce cada hora
- Formularios de prospecto: cree formularios de Salesforce que aparecerán automáticamente a medida que los espectadores vean vídeos. Para obtener información, consulte Creación de formularios de prospectos en Salesforce.
Configurar la conexión
Siga estos pasos para configurar la conexión entre Brightcove Campaign y Salesforce.
- Inicie sesión en Brightcove Campaign.
- En el encabezado de navegación, haga clic en el icono de engranaje (
 ) y, a continuación, Conexiones MAP Aparecerá una lista de conexiones actuales (si las hay).
) y, a continuación, Conexiones MAP Aparecerá una lista de conexiones actuales (si las hay). - Haga clic en Añadir nueva conexión.
- Seleccione Salesforce en la lista desplegable y haga clic en Conectar a Salesforce.
- En la pantalla de inicio de sesión que aparece, introduzca su Nombre de usuario y Contraseña de Salesforce. Haga clic en Iniciar sesión.
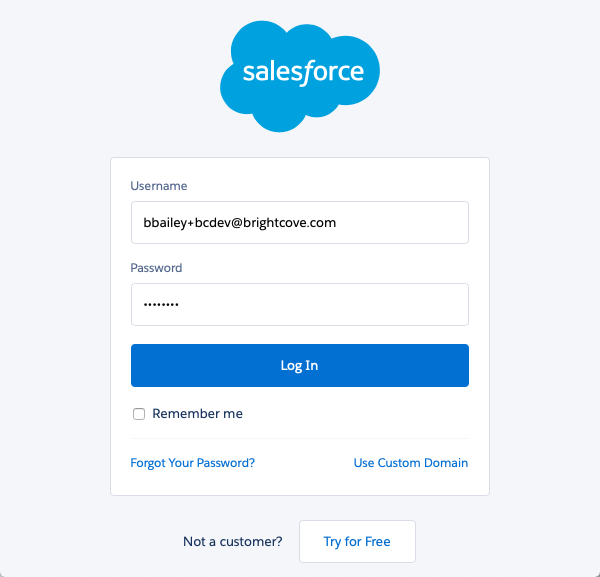
- Si la sesión se inicia correctamente, se le solicitará que instale la app Brightcove Video Connect for Salesforce. Haga clic en Permitir.
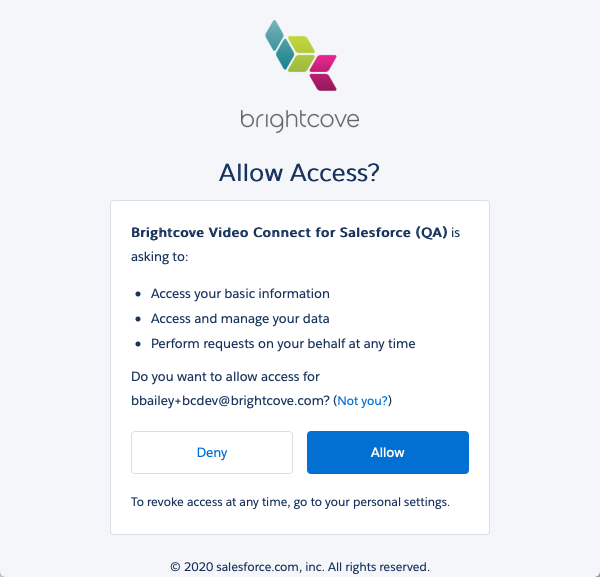
- Compruebe que recibe un mensaje de que la conexión se ha realizado correctamente. Se te redirigirá de nuevo a la Campaña de Brightcove.
- (Opcional) Escriba un nombre de conexión.
- Seleccione un tipo de integración.
- Pardot - Pardot se utiliza para identificar a los espectadores. Consulte la sección Configuración de una integración de Pardot a continuación.
- Manual - Su personal de desarrollo será responsable de agregar lógica para identificar a los espectadores.
- Seleccione un tipo de asignación y configure la asignación de datos.
- Haga clic en Guardar.
- Haga clic en el vínculo Volver a conexiones de MAP en la parte superior de la página para volver a la página Conexiones de MAP.
Configuración de una integración de Pardot
Una vez realizada la conexión de Campaña de Brightcove a Salesforce, debe configurar un tipo de integración. Esta sección cubre los pasos para usar un tipo de integración Pardot .
- Seleccione Pardot para el tipo de integración.
- Ingrese su Email y Contraseña que utiliza para iniciar sesión en Pardot.
Obtener la clave de API de Pardot
Para obtener el valor del campo Clave de API, siga estos pasos.
- Inicie sesión en Pardot.
- Haga clic en el icono de engranaje (
 ) y luego Configuración.
) y luego Configuración. - Haga clic en el enlace Mi perfil en la parte superior de la página.
- Copie el valor en el campo Clave de usuario de API y péguelo en el campo Clave de usuario .
Obtener los identificadores de seguimiento
Para obtener el valor de los campos PIALD de seguimiento y Seguimiento de PILD, siga estos pasos.
- En la navegación izquierda, haz clic en el icono Marketing y, a continuación, haz clic en Campañas.
- Haz clic en el nombre de una campaña (o añade una campaña si no hay campañas).
- Haga clic en Ver código de seguimiento. Se mostrarán los valores de PiAid y PiCId.
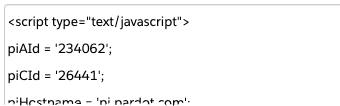
- Copie los valores y péguelos en sus respectivos campos.
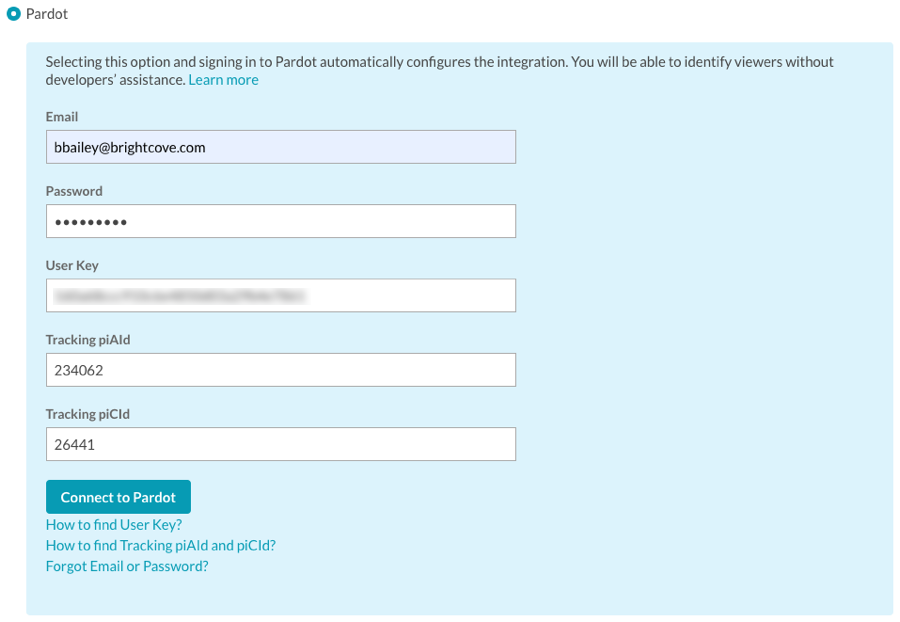
- Haga clic en Conectar a Pardot.
Normalmente, al utilizar el tipo de integración Pardot, seleccionará el tipo de asignación avanzada y, a continuación, asignará los campos de vista al objeto personalizado de Salesforce que creó.
Configurar la asignación de datos
La asignación de datos determina la forma en que los datos de vídeo se asignan a los campos de un objeto de Salesforce. De forma predeterminada, la integración se configura con la asignación Simple, que asigna algunos datos de vídeo al objeto Tarea de Salesforce.
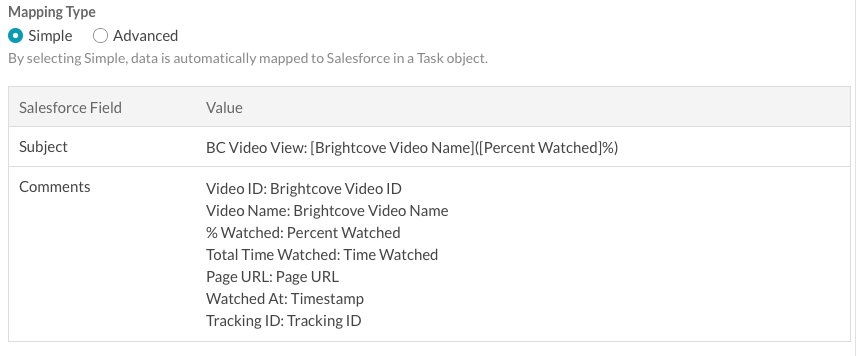
Para personalizar la asignación de vídeo, siga estos pasos:
- En Tipo de asignación, seleccione Avanzada.
- En la lista desplegable Objeto de Salesforce , seleccione un objeto de Salesforce al que asignar los datos de vídeo. Normalmente, al utilizar el tipo de integración Pardot, asignará los campos de vista al objeto personalizado de Salesforce que creó.
- Asigne el campo de vista adecuado a los campos de Salesforce. En el ejemplo siguiente se muestran los campos de vídeo que se asignan a un objeto personalizado.
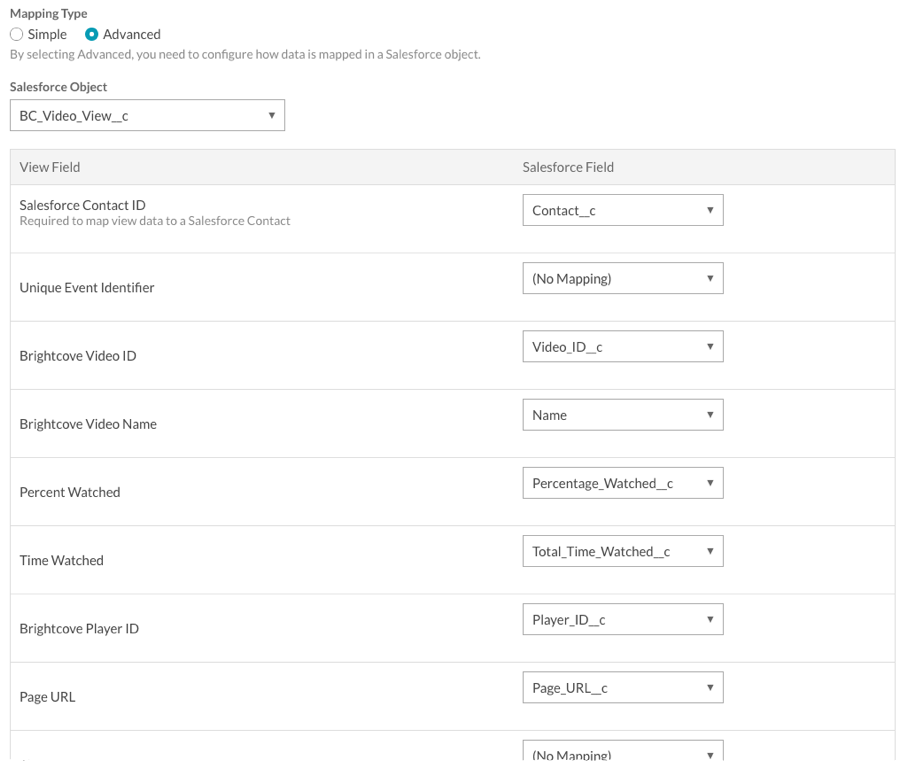
- Para guardar los cambios, haga clic en Guardar.
Para eliminar la integración con Salesforce, haga clic en Eliminar.
Pasar un identificador de seguimiento
Brightcove Campaign admite la capacidad de pasar un valor de ID de seguimiento a Salesforce. Por ejemplo, el identificador de seguimiento se puede utilizar para realizar un seguimiento de un ID de campaña. El identificador de seguimiento se puede agregar a la URL de la página que muestra el vídeo o se puede agregar al código de incrustación.
- Ejemplo: Añadido a la URL
http://www.myurl.com/video.html?bctrackingid=12345
- Ejemplo: Añadido al código de inserción del reproductor
<video data-video-id="6033402539001"
data-account="1486906377" Cover case Multicolor
data-player="predeterminado»
data-embed="predeterminado»
id. de aplicación de datos
class="video-js»
data-bc-trackingid="12345"
controles > < /vídeo >
<script src=» //players.brightcove.net/1486906377/default_default_default/index.min.js» > < /script >
A continuación, Brightcove Campaign pasará el valor a Salesforce como otro campo que se sincroniza.
Identificar a los espectadores
Si su conexión de Salesforce está configurada con un tipo de integración manual , depende de usted identificar a los espectadores. Para que haya un seguimiento de la audiencia, el identificador del usuario debe transmitirse en forma de parámetro de la dirección URL en la página en la que se está reproduciendo el vídeo. Se aceptan dos parámetros de URL:
- bcemail: para pasar la dirección de correo electrónico del espectador
- bcsfid: para pasar la ID de Salesforce del espectador
De esta forma se generan páginas de destino con vídeo con una URL generada únicamente a efectos de seguimiento. A continuación, Brightcove Campaign utilizará el parámetro URL para buscar el servidor del usuario y sincronizar los datos de visualización.
Validar los datos de vídeo en Salesforce
A medida que se visualizan los vídeos, los datos de visualización de vídeo se sincronizarán con Salesforce. Si se selecciona la opción de asignación de datos Simple, los datos de visionados del vídeo aparecerán como una entrada de Tarea en Salesforce. Si se selecciona la opción de asignación de datos Avanzada, los datos de visionados aparecerán como parte del objeto de Salesforce seleccionado en el momento de configurar la aslgnación. En el ejemplo siguiente, se utilizó la asignación de datos avanzada y los campos de vídeo se asignaron a un objeto Salesforce de vista de vídeo BC personalizado.

Al hacer clic en el nombre del vídeo se mostrará información detallada.
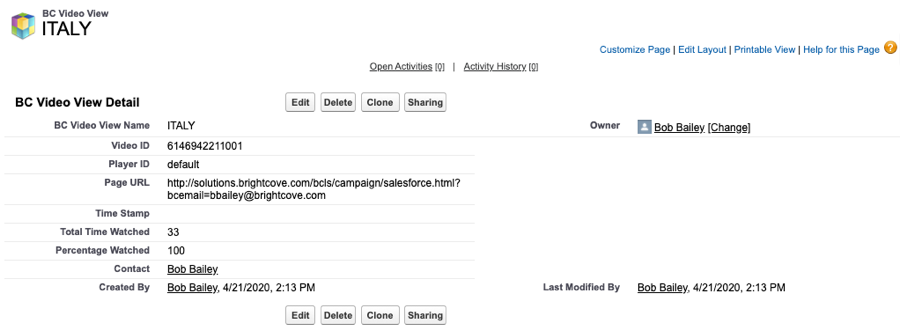
 Contactar con Soporte
Contactar con Soporte del sistema
del sistema


